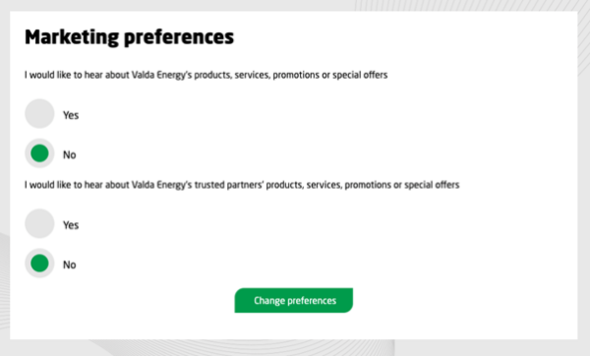This section is for our Valda SmartChoice customers (contract starting on or after 1st August 2020).
1. After downloading the portal as an app from the Apple Appstore or Google Play, or accessing using the URL app.valdaenergy.com, you will be presented with a log in screen. Click "First time log in - create an account" at the bottom of the page.
2. Enter the email address linked to your account, your account ID number, and then click "continue".
3. You will then be prompted to enter a unique verification code. This will be sent to the mobile phone you have linked to your account.
4. Next, you will be prompted to set up a password, and for app users a 6-digit pin code too, to speed up future log-ins.
The password should be:
To help, you can use LastPass to generate a secure password and it will securely save it for you.
5. For all future log-ins, you simply need to enter your email address along with your password, pin code, face ID, or fingerprint (dependent on phone settings). If you are accessing your account from a new device, you will be sent the unique verification code again to ensure your account is secure.
This section is for our customers whose contracts started before 1st August 2020.
1. Click the link received in your email to sign up to the Customer Portal. It will be within your first invoice notification email.
2. You will be sent to a web page to set up your online account that looks like the below:
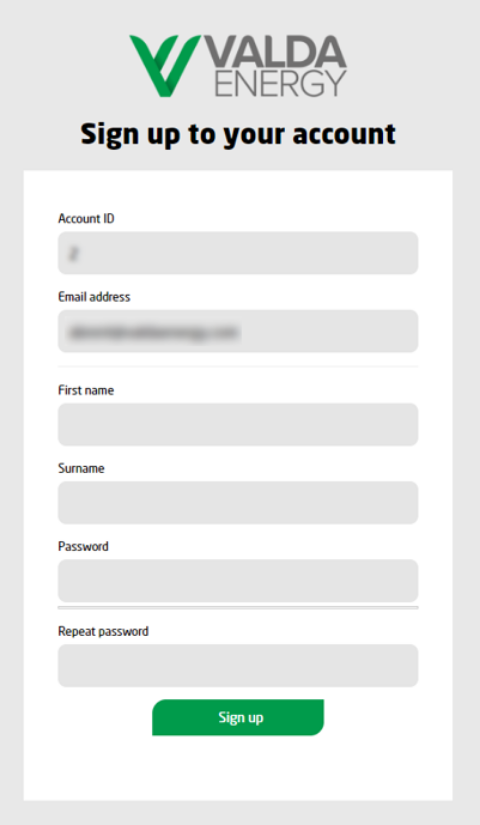
3. The first two fields will be set and be non-editable. To complete sign-up, you need to add your first name, surname and set a secure password.
4. The password should be:
5. The strength bar below the password field will show as full and green when the password is of an acceptable level. The images below show the various types of messages the strength bar will return.
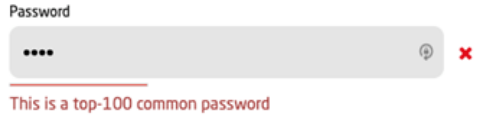
Password is too common
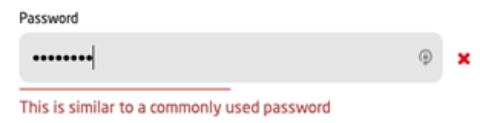
Password is similar to a common password
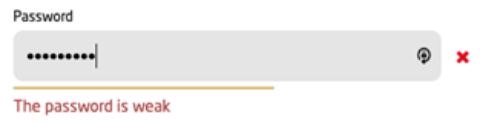
Password is too weak
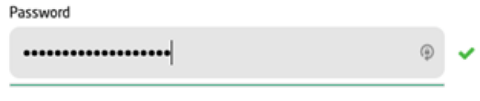
Password is strong enough to use
6. Once you create your account you will be redirected to the login screen where you can login with the username and password you’ve just set.
7. On first login you will be asked to set your marketing preferences, as shown below: